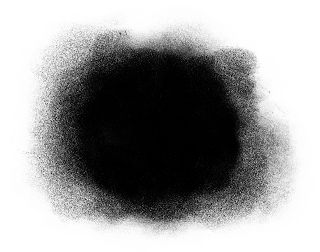Hello !!!
Il est bien plus aisé de le faire avec un logiciel de retouche photo tel que Photoshop ou Gimp en modifiant le Mode de calque et les pros de la retouche vous diront que c’est bien mieux !
Mais ici, je m’adresse aux adeptes du logiciel Studio Scrap ayant la version 4 ou 5, bien que la méthode soit différente, je trouve que le résultat n’est pas mal du tout… mais à vous d'en juger ;)
Il y avait longtemps que je n’avais plus fait de tuto, aussi c’est à la demande de Laure plus connue sous le pseudo Lilou 77 que je vous ai préparé celui-ci, mais je le dédie à celle qui m'a beaucoup appris dans le domaine du digiscrap, notre amie Marylou ;) dont ses Astuces pour Studio Scrap "Photo transparente en fond de page" et celle de la "Double page" (qui explique comment insérer une texture dans un gabarit pour qu'elle s'accorde parfaitement avec le fond) ... m'ont inspiré celui ci .
Nous allons ici, aborder le Blending ou pour celles et ceux qui ne connaissent ce terme, il s’agit de fusionner ou incruster une photo dans une texture comme dans l'exemple ci dessous.
Nous allons ici, aborder le Blending ou pour celles et ceux qui ne connaissent ce terme, il s’agit de fusionner ou incruster une photo dans une texture comme dans l'exemple ci dessous.
 |
| D'après la méthode 1 |
Il est bien plus aisé de le faire avec un logiciel de retouche photo tel que Photoshop ou Gimp en modifiant le Mode de calque et les pros de la retouche vous diront que c’est bien mieux !
Mais ici, je m’adresse aux adeptes du logiciel Studio Scrap ayant la version 4 ou 5, bien que la méthode soit différente, je trouve que le résultat n’est pas mal du tout… mais à vous d'en juger ;)
Tuto Blending avec Studio Scrap 4 ou 5.
Méthodes 1
La plus simple mais qui ne fonctionne pas avec toutes les textures :p
La plus simple mais qui ne fonctionne pas avec toutes les textures :p
- Choisir une texture assez structuré (pour bien faire ressortir l’effet, pour ma part, j’ai choisi une texture de base du logiciel Studio Scrap) et la mettre en fond de page.
- Appliquez y votre photo (de préférence de bonne qualité avec un bon contraste).- Ajoutez une Transparence de 30 et augmentez le Contraste à 20, ces valeurs sont celles que j'ai choisi pour ma photo, mais faites plusieurs essais pour voir ce qu'il convient le mieux pour la votre ;)
- Il ne vous reste plus qu'a appliquer votre photo dans un masque de votre choix (pour ma part un masque que j'ai créé grâce à mon tuto ICI et à Studio Scrap :p) ... de préférence avec les bords nuancés dans la transparence et y ajouter une ombre : Atténuation 1, Décalage 0, de la couleur dominante de votre texture en fond de page.
Masque free en png créé par Malou :p
Enregistrer l'image sous ... (d'un clic droit de votre souris )
Méthode 2
Qui fonctionne très bien avec pratiquement toutes les textures ;)
Qui fonctionne très bien avec pratiquement toutes les textures ;)
- Choisir une texture en fond de page.
- Appliquez votre masque et dupliquez en faisant un copier/coller.
- Superposez les masques l'un sur l'autre, pour ce faire, sélectionnez les deux masques ensembles pour que l'icone Choisir un alignement a gauche de votre page apparaisse et ensuite Superposer des centres. (voir l'image ci dessous)
- Désélectionnez vos masque et choisir celui du dessous.
- Appliquez la même texture que votre fond de page et passez par la retouche photo du logiciel.
- Dans l'onglet Effets, choisir Ajustement auto, ensuite Amélioration 1 ... vous pouvez même répéter l'opération deux fois afin d'augmenter le grain et le contraste (à votre convenance). Sauvegardez et revenez sur votre page.
- Ajustez votre masque avec le zoom + et en déplaçant celui ci avec l'icone Mode photo (Petite icone verte au dessus de votre page, juste a coté du cadenas) afin qu'il s'accorde parfaitement avec le fond.
- Ajustez votre masque avec le zoom + et en déplaçant celui ci avec l'icone Mode photo (Petite icone verte au dessus de votre page, juste a coté du cadenas) afin qu'il s'accorde parfaitement avec le fond.
- Dans le masque du dessus, appliquez votre photo en y mettant une transparence de 30 et un contraste de 20 comme pour la méthode 1.
- Il ne reste plus qu'a ajouter l'ombre avec un Décalage de 0, une Atténuation de 1 et de la couleur dominante de votre fond de page ;)
Voici le résultat avec une photo en sépia ;)
 |
| D'après la méthode 2 |
Je n'ai pas le temps de vous en faire une petite page, mais j'y pense ;)
J'espère avoir répondu aux attentes de Laure et vous dis à très bientôt ;) .
clic !