Hello !!!
Vous avez été quelques uns a n'avoir réussi a donner un effet Typographique à vos photos.
Aussi, je viens de refaire le même tuto, mais cette fois en images.
Il est a savoir, que pour obtenir un résultat satisfaisant, le choix de la photo a son importance...
Choisissez une photo avec du contraste et si possible, avec un fond clair et uni.
Si vous n'avez pas de photos avec un fond neutre, il vous reste toujours l'option détourage.
Une fois votre photo modifiée, retournez sur votre page en n'oubliant pas d'enregistrer.
A présent, il ne reste qu'a classer votre photo dans le répertoire Mes masques du logiciel.
Voici pour la première étape, passons à la suivante.
Nous allons créer un texte qui viendra s'appliquer dans le masque.
- Ouvrir une page 200 x 200 mm et tapez votre texte de façon a la remplir un maximum.
- Choisissez une petite taille de police ( plus efficace et plus visible pour les petits détails du masque comme par exemple, les yeux, le nez et la bouche ).
N'hésitez pas a choisir des polices différentes, superposez vos textes et jouez avec la transparence.... éclatez vous quoi ! :p
Une fois terminé, exporter toute la page au format png dans un de vos dossiers Images.
Ouvrez une nouvelle page, choisissez votre masque et appliquer votre texte.
On peut également pour donner un effet de superposition au texte comme pour ma page Evanescence, dupliquez le masque et les superposer les uns sur les autres comme sur mon exemple ci-dessous
Et voici le résultat !!!
Vous avez été quelques uns a n'avoir réussi a donner un effet Typographique à vos photos.
Aussi, je viens de refaire le même tuto, mais cette fois en images.
Il est a savoir, que pour obtenir un résultat satisfaisant, le choix de la photo a son importance...
Choisissez une photo avec du contraste et si possible, avec un fond clair et uni.
Si vous n'avez pas de photos avec un fond neutre, il vous reste toujours l'option détourage.
Un petit truc que j'ai découvert. Pour avoir un peu plus de contraste et ainsi avoir un meilleur rendu de l'effet, je suis passée par Ajustement automatique qui se trouve dans l'onglet Effets de la retouche image comme représenté ci-dessous.
Pour l'étape suivante, il est a noter que les valeurs indiquées sont pour ma photo.
Il faudra donc choisir les vôtres en fonction du choix de votre photo et de votre convenance.
Nous allons à présent effacer toutes les parties blanches de la photo.
Une fois votre photo modifiée, retournez sur votre page en n'oubliant pas d'enregistrer.
A présent, il ne reste qu'a classer votre photo dans le répertoire Mes masques du logiciel.
Voici pour la première étape, passons à la suivante.
Nous allons créer un texte qui viendra s'appliquer dans le masque.
- Ouvrir une page 200 x 200 mm et tapez votre texte de façon a la remplir un maximum.
- Choisissez une petite taille de police ( plus efficace et plus visible pour les petits détails du masque comme par exemple, les yeux, le nez et la bouche ).
N'hésitez pas a choisir des polices différentes, superposez vos textes et jouez avec la transparence.... éclatez vous quoi ! :p
Une fois terminé, exporter toute la page au format png dans un de vos dossiers Images.
Ouvrez une nouvelle page, choisissez votre masque et appliquer votre texte.
On peut également pour donner un effet de superposition au texte comme pour ma page Evanescence, dupliquez le masque et les superposer les uns sur les autres comme sur mon exemple ci-dessous
Ensuite inserez votre texte dans chacun d'entre eux.
Déplacez votre texte avec l'icône Mode photo déplacer la photo dans le gabarit comme ci-dessous.
Et voici le résultat !!!
Ou pourquoi pas en blanc sur fond noir ? !
Pour cela, choisir le noir pour couleur de fond.
- Sélectionner votre ou vos masques.
- Un clic sur l'icône Noir et blanc, sépia, filtre de couleur et montez à 100 la luminosité.
Ben voilà...C'est fini pour aujourd'hui ;)
Un grand merci à vous qui continuez a suivre mes tutos ;)
Bonne journée et à Bientôt.
Clic !


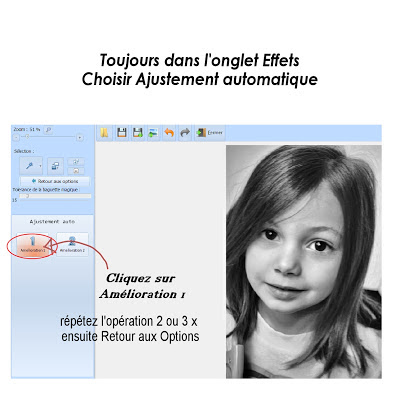
.jpg)
.jpg)
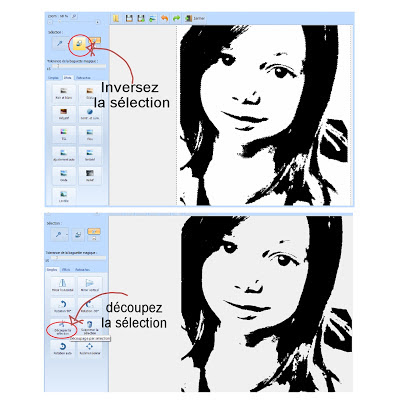.jpg)
.jpg)
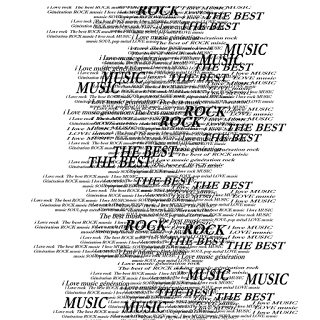
.png)
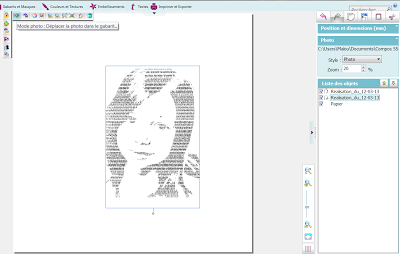
.jpg)
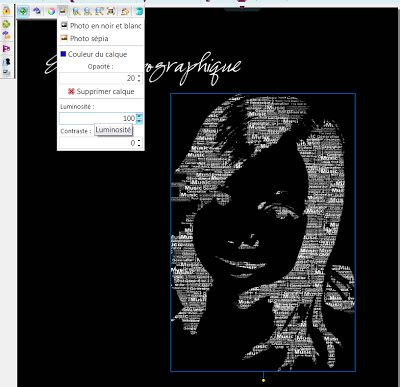
.jpg)