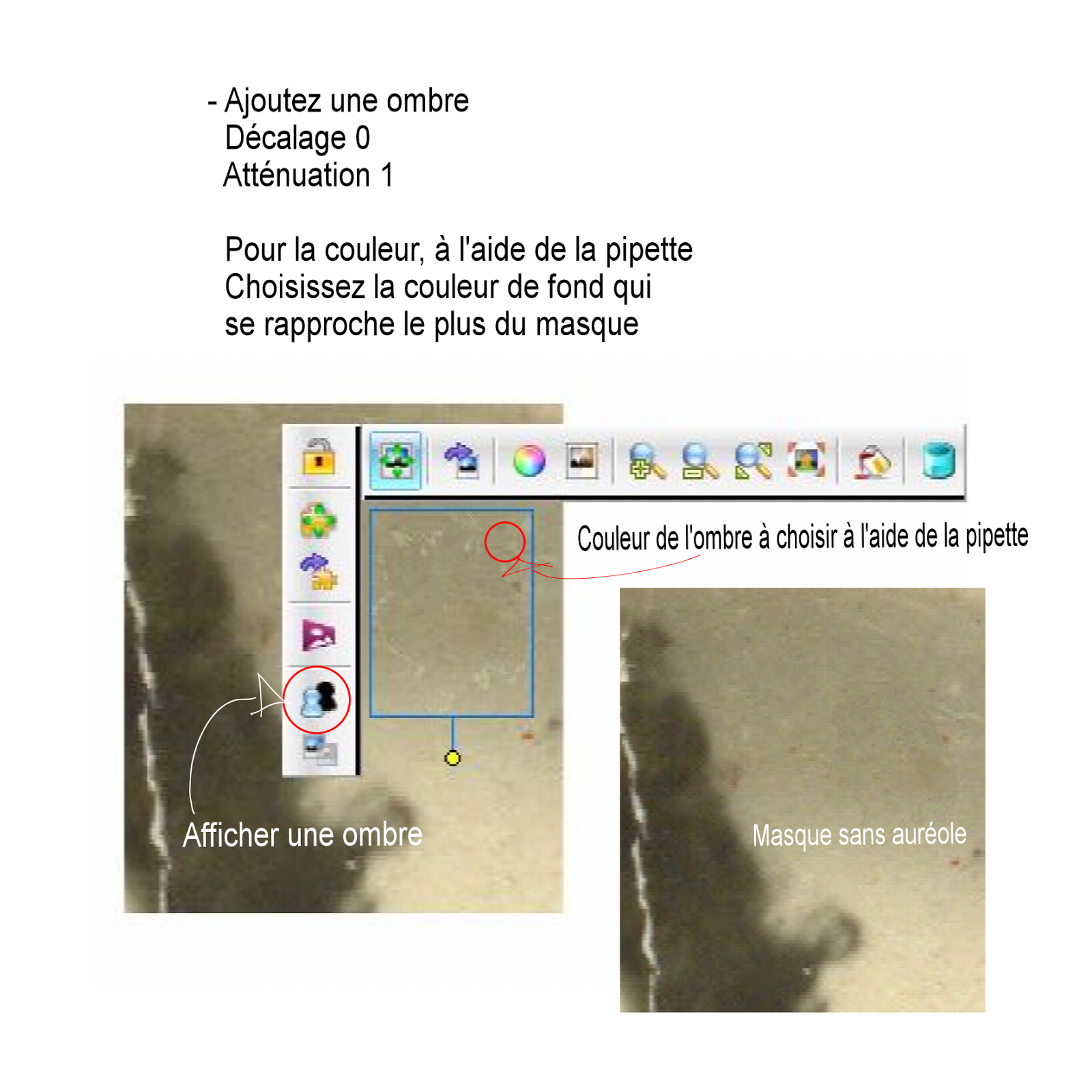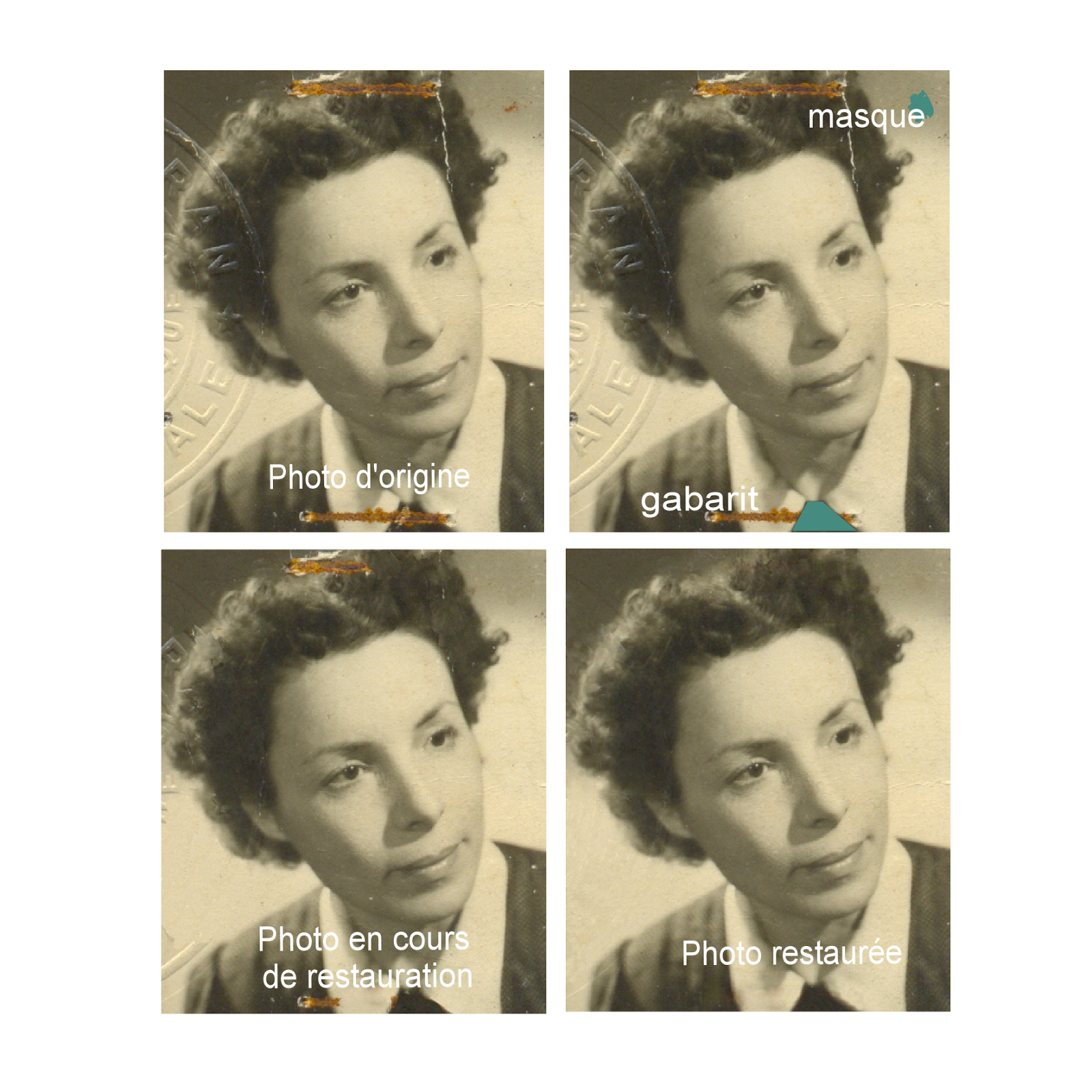Ben oui c'est possible héhé !
C'est tout bêtement que j'y ai pensé, grâce à mon dernier post, ou je vous parlais de mon tuto "Effet dessin partiellement coloré avec Studio Scrap" ... toujours et encore la même technique, comme quoi on peut faire beaucoup de chose avec un seul tuto.
Alors je vous explique, il y a quelques années, j'avais déjà fait un tuto pour restaurer une photo avec Gimp, le principe étant de cloner une partie de la photo et la placer sur une partie abîmée, comme par exemple, une pustule, une mèche de cheveux rebelle, un gros bouton etc ... Pour mon exemple, une photo avec des agrafes et un cachet.
Ici, Avec Studio Scrap, c'est pareil, à la différence que Studio Scrap ne dispose pas d'outil de clonage, mais on va pas s’inquiéter pour si peu hein :D
Il est possible d'obtenir un résultat similaire avec des masques, des brushes ou même des gabarits (l'avantage des gabarits, c'est qu'on peut en modifier la forme, ce qui n'est pas négligeable et permet d'adapter plus facilement une forme plus complexe sur une partie à traiter )
Voici l'astuce
- Choisissez votre photo et appliquer un masque, brush ou gabarit, (c'est vous qui voyez) sur la partie a camoufler, mettez y à l'intérieur, la même photo.
Pour mes explications ci dessous, j'ai agrandi une partie de ma photo pour que l'on puisse mieux se rendre compte du résultat.
- A l'aide du zoom, agrandissez votre photo à l'intérieur du masque et déplacez en faisant glisser celle ci de façon à ce que la partie à traiter soit de la même couleur et texture que la partie à camoufler comme sur mon exemple ci dessous.
Comme vous pouvez le constater, il reste comme une auréole blanchâtre autour du masque, pour la supprimer, il suffit de rajouter une ombre.
Voilà !!! .... le tour est joué et voici le résultat ...
Bon d'accord, j"ai pas choisi la plus facile des photos et j'avoue qu'ici cela m'a demandé bien plus de temps qu'avec Gimp, mais je suis quand même contente du résultat obtenu ;)
A bientôt ;)
Clic !
C'est tout bêtement que j'y ai pensé, grâce à mon dernier post, ou je vous parlais de mon tuto "Effet dessin partiellement coloré avec Studio Scrap" ... toujours et encore la même technique, comme quoi on peut faire beaucoup de chose avec un seul tuto.
Alors je vous explique, il y a quelques années, j'avais déjà fait un tuto pour restaurer une photo avec Gimp, le principe étant de cloner une partie de la photo et la placer sur une partie abîmée, comme par exemple, une pustule, une mèche de cheveux rebelle, un gros bouton etc ... Pour mon exemple, une photo avec des agrafes et un cachet.
Ici, Avec Studio Scrap, c'est pareil, à la différence que Studio Scrap ne dispose pas d'outil de clonage, mais on va pas s’inquiéter pour si peu hein :D
Il est possible d'obtenir un résultat similaire avec des masques, des brushes ou même des gabarits (l'avantage des gabarits, c'est qu'on peut en modifier la forme, ce qui n'est pas négligeable et permet d'adapter plus facilement une forme plus complexe sur une partie à traiter )
Voici l'astuce
- Choisissez votre photo et appliquer un masque, brush ou gabarit, (c'est vous qui voyez) sur la partie a camoufler, mettez y à l'intérieur, la même photo.
Pour mes explications ci dessous, j'ai agrandi une partie de ma photo pour que l'on puisse mieux se rendre compte du résultat.
- A l'aide du zoom, agrandissez votre photo à l'intérieur du masque et déplacez en faisant glisser celle ci de façon à ce que la partie à traiter soit de la même couleur et texture que la partie à camoufler comme sur mon exemple ci dessous.
Comme vous pouvez le constater, il reste comme une auréole blanchâtre autour du masque, pour la supprimer, il suffit de rajouter une ombre.
Voilà !!! .... le tour est joué et voici le résultat ...
Bon d'accord, j"ai pas choisi la plus facile des photos et j'avoue qu'ici cela m'a demandé bien plus de temps qu'avec Gimp, mais je suis quand même contente du résultat obtenu ;)
A bientôt ;)
Clic !